
Turning off your laptop keyboard isn’t greatly harder. If your laptop keyboard is not working correctly, you can do one thing, you can use an external keyboard. And you can disable the attached one. In this article, I will be discussing various easy ways by which you can turn off a laptop keyboard.
How To Disable A Laptop Keyboard?
Method 1
The method is quite simple, just follow the below-mentioned steps & that’s it!
- Firstly, you need to open the Start menu.
- Then you need to type in “Device Manager” in the search box provided.
- Now click on the Device Manager.
- Scroll down, you will see a Keyboard option, click on the arrow provided on the left side of the option as shown in the image below.

- Right click on the Internal Keyboard option & click on Disable button, if there is no such button then click on Uninstall.
- Usually, A restart is required for uninstalling it.
Note: If you select the Uninstall choice in the last step then, Whenever you will boot your Windows machine, then the driver for the internal keyboard will probably be reinstalled. In that case, you want to repeat the process.
Method 2
If the above method didn’t work for you, then you can give a try to the second easy way. In this, you just want to download a third-party device manager, you can download one from CNET. It’s quite simple, using it you can disable your laptop keyboard diver rather than removing it.
Note: Before using any third-party device manager or making any changes, first take a backup, so that if something goes wrong then you can roll the changes back.
Method 3
You can also give a try to this way If you are not satisfied with the above ones. Here are the steps which you want to follow:
- Firstly, open Device Manager, same as Method 1.
- Now select Update Driver.
- If you see a pop up saying – “check online or use existing drivers”, then you need to select the second option – “use existing drivers only”.
- Now de-select “Only use compatible drivers”.
- Choose one & just restart.
- You’ll see your keyboard is successfully disabled.
Note: If you need to roll the changes back, then again select the option – “Only use compatible drivers” which we de-selected in the fourth step and hit the restart button of your lappy. That’s it!
There can be various reasons since of which your laptop keyboard isn’t functioning correctly, maybe someone spilled some liquid over it. I know, how does it feels if it becomes permanently impaired, still you need to realize that it can’t be undone. Now only one thing can be done which is, you need to make use of an external keyboard. Here is a video link. In this video, a Tech enthusiast has practically shown that how to turn off a laptop keyboard.
How To Disable A Laptop Keyboard Permanently?
I told you earlier too that If you’ll reboot your device, then the driver for the internal keyboard will be automatically installed. Don’t worry! you can turn off your device’s ability to do so. Now you will ask How? So, I am providing any easy way to disable a laptop keyboard permanently. You just want to get little more involved. Follow the steps mention below:
- Firstly, Open the Start menu.
- Now in the provided search box, type – “gpedit.msc”.
- Now click on the Computer Configuration file. And then open Administrative Templates, then System, and at last, Device Installation. Refer to the image below.

- Now move into the Device Installation Restrictions where you will get to see a number of options. Just right-click on the “Prevent Installation of Devices not described by other policy settings” and set it to enabled.

- Congrats! You’re done with this. Now just scroll to the top of the article and follow the first method. That’s all.
Note: You can also revert all these changes by going back into gpedit.msc when you desire.
A Simpler Way To Disable Keyboard In Ubuntu Laptops:
I read out in Ubuntu forums about a simpler method by which you can disable the keyboard of your Ubuntu machine. In this way, you just want to add a specific command to the – “/home/user/.bashrc file” or in “System > Preferences > Startup Applications”. Here is the link to the whole thread. If you are an Ubutunu user then you must read it. It might be helpful to you.
Note: This method only works on Ubuntu devices, but not even in Kubuntu or Xubuntu.
I would like to add one additional thing, that if the internal keyboard on your laptop is not functioning properly, then before going with a new external keyboard. Try to get it repaired if possible. You can search for a video tutorial on Youtube with your model no or any model similar to it.
[bs-quote quote=”I hope this article would be helpful for to you.” style=”style-8″ align=”center” color=”#dd3333″][/bs-quote]
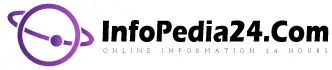
![Your DNS Server Might Be Unavailable [Solved]](https://infopedia24.com/wp-content/uploads/Your-DNS-Server-Might-Be-Unavailable-Solved-145x100.jpg)